Tipos de Punteros del Mouse en Excel
Bienvenidos a "TiposDe", el sitio web donde podrás encontrar información detallada sobre diferentes tipos de elementos. En esta ocasión, nos enfocaremos en los diferentes tipos de punteros del mouse en Excel, una herramienta muy utilizada en el ámbito laboral y educativo.
Excel es una aplicación ampliamente reconocida por su capacidad para organizar y analizar datos de manera efectiva. Una de las características más destacadas de esta herramienta es la variedad de punteros del mouse que ofrece, cada uno con una funcionalidad específica.
En este artículo, exploraremos los distintos tipos de punteros del mouse en Excel, proporcionando descripciones detalladas de cada uno. También responderemos a preguntas frecuentes y proporcionaremos conclusiones significativas al respecto. ¡Empecemos!
-
Tipos de punteros del mouse en Excel
- Puntero de selección:
- Puntero de celda activa:
- Puntero de ajuste de columnas:
- Puntero de ajuste de filas:
- Puntero de inserción de celdas:
- Puntero de eliminación de celdas:
- Puntero de copia:
- Puntero de relleno:
- Puntero de pegado especial:
- Puntero de hipervínculo:
- Puntero de zoom:
- Puntero de ordenación:
- Puntero de filtro:
- Puntero de formato condicional:
- Puntero de edición de fórmulas:
- Puntero de formato:
- Preguntas frecuentes
- Conclusión
Tipos de punteros del mouse en Excel
-
Puntero de selección:
Este es el puntero predeterminado en Excel. Se utiliza para seleccionar celdas o rangos específicos dentro de una hoja de cálculo. Puede moverse libremente a través de las celdas y hacer clic en ellas para seleccionarlas.
-
Puntero de celda activa:
Este puntero se muestra cuando se selecciona una celda específica. Indica claramente qué celda es la activa y permite realizar diversas operaciones en ella, como ingreso de datos, formato, fórmulas, entre otros.
Tipos de punteros láser -
Puntero de ajuste de columnas:
Este puntero se utiliza para ajustar el ancho de las columnas en Excel. Al pasar el puntero por la línea entre dos columnas, se puede arrastrar hacia la derecha o la izquierda para ajustar el tamaño de las mismas.
-
Puntero de ajuste de filas:
Similar al puntero de ajuste de columnas, este puntero sirve para ajustar la altura de las filas en Excel. Al pasar el puntero por la línea entre dos filas, se puede arrastrar hacia arriba o hacia abajo para ajustar el tamaño de las mismas.
-
Puntero de inserción de celdas:
Este puntero se utiliza para insertar una nueva celda o rango de celdas en una hoja de cálculo de Excel. Al seleccionar una celda específica, se puede hacer clic derecho y elegir la opción "Insertar" para expandir el rango hacia abajo, hacia la derecha o en ambas direcciones.
-
Puntero de eliminación de celdas:
Este puntero se utiliza para eliminar una celda o rango de celdas en una hoja de cálculo de Excel. Al seleccionar una celda específica, se puede hacer clic derecho y elegir la opción "Eliminar" para eliminar el contenido de la celda o el rango seleccionado.
-
Puntero de copia:
Este puntero se utiliza para copiar el contenido de una celda o rango de celdas en Excel. Al seleccionar una celda y arrastrar el puntero hacia la celda de destino mientras se mantiene presionada la tecla Ctrl, se copiará el contenido en la nueva ubicación.
Tipos de purificación del agua -
Puntero de relleno:
Este puntero se utiliza para rellenar rápidamente una serie de celdas con datos o fórmulas en Excel. Al seleccionar una celda con contenido y arrastrar el puntero hacia abajo o hacia la derecha, se rellenará automáticamente el rango seleccionado con la serie correspondiente.
-
Puntero de pegado especial:
Este puntero se utiliza para pegar contenido de manera especial en Excel. Al seleccionar una celda y hacer clic derecho, se puede elegir la opción "Pegar especial" para pegar solo los valores, las fórmulas, el formato, entre otras opciones.
-
Puntero de hipervínculo:
Este puntero se utiliza para crear un hipervínculo en Excel. Al seleccionar una celda o texto específico y hacer clic derecho, se puede elegir la opción "Hipervínculo" para vincularlo a una dirección de Internet, un archivo o una ubicación específica dentro del propio libro de Excel.
-
Puntero de zoom:
Este puntero se utiliza para ajustar el nivel de zoom en Excel. Al seleccionar la barra de zoom en la esquina inferior derecha de la ventana de Excel, se puede arrastrar hacia la izquierda o la derecha para aumentar o disminuir el nivel de zoom.
-
Puntero de ordenación:
Este puntero se utiliza para ordenar datos en Excel. Al seleccionar una columna o rango de celdas con datos, se puede hacer clic en este puntero para abrir la ventana de ordenación y elegir el criterio de ordenamiento (ascendente o descendente).
Tipos de QR -
Puntero de filtro:
Este puntero se utiliza para filtrar datos en Excel. Al seleccionar una columna o rango de columnas con datos, se puede hacer clic en este puntero para abrir el menú de filtro y aplicar distintos criterios de filtrado, como igualdad, mayor que, menor que, entre otros.
-
Puntero de formato condicional:
Este puntero se utiliza para aplicar formato condicional a celdas en Excel. Al seleccionar una celda o rango de celdas y hacer clic en este puntero, se puede elegir una de las reglas predefinidas para resaltar automáticamente ciertos valores basados en criterios específicos.
-
Puntero de edición de fórmulas:
Este puntero se utiliza para editar fórmulas en Excel. Al seleccionar una celda con una fórmula existente y hacer doble clic en ella, se activará el puntero de edición de fórmulas, lo que permite modificar la fórmula directamente en la barra de fórmulas.
-
Puntero de formato:
Este puntero se utiliza para aplicar diversos formatos a celdas en Excel. Al seleccionar una celda o rango de celdas y hacer clic derecho, se puede elegir la opción "Formato de celdas" para acceder a una amplia variedad de opciones de formato, como fuente, color, bordes, alineación, entre otros.
Preguntas frecuentes
-
¿Cómo cambio el puntero del mouse en Excel?
Para cambiar el puntero del mouse en Excel, debes ir a la pestaña "Archivo" en la barra de herramientas, seleccionar "Opciones" y luego "Avanzadas". En la sección "Opciones de edición", encontrarás la opción "Habilitar selección de células con un solo clic". Selecciona esta opción y haz clic en "Aceptar".
Tipos de R4 para DS -
¿Puedo crear mis propios punteros en Excel?
No, Excel no permite la creación de punteros personalizados. Sin embargo, puedes personalizar otras características como el formato de las celdas o la apariencia de los gráficos.
-
¿Qué sucede si pierdo el puntero en Excel?
No te preocupes, si pierdes el puntero en Excel, puedes utilizar las teclas de dirección del teclado para moverte entre las celdas. Por ejemplo, puedes usar la tecla de flecha hacia arriba o hacia abajo para moverte entre filas y la tecla de flecha hacia la izquierda o hacia la derecha para moverte entre columnas.
-
¿Cómo puedo ocultar el puntero en Excel?
En Excel, no es posible ocultar el puntero del mouse de forma nativa. Sin embargo, puedes ocultarlo temporalmente moviéndolo fuera del área de visualización de la hoja de cálculo.
-
¿Existe un atajo de teclado para cambiar entre diferentes tipos de punteros en Excel?
No, no hay un atajo de teclado específico para cambiar entre diferentes tipos de punteros en Excel. Sin embargo, diferentes tipos de punteros se activarán automáticamente según las acciones que realices en la hoja de cálculo.
Conclusión
En conclusión, los diferentes tipos de punteros del mouse en Excel desempeñan un papel fundamental en la experiencia de uso de esta aplicación. Cada puntero tiene una funcionalidad específica que permite realizar diferentes operaciones de manera eficiente.
Tipos de radares de velocidadEs importante comprender los diferentes tipos de punteros disponibles en Excel para poder aprovechar al máximo todas las funcionalidades que ofrece esta herramienta. Desde la selección y modificación de celdas hasta la aplicación de formatos y la creación de fórmulas, el uso adecuado de los punteros del mouse puede agilizar considerablemente el proceso de trabajo.
Esperamos que este artículo haya sido útil y te haya proporcionado información valiosa sobre los diferentes tipos de punteros del mouse en Excel. ¿Utilizas alguno de estos punteros en tu trabajo diario? ¡Déjanos tus comentarios y comparte tus experiencias con nuestra comunidad en "TiposDe"!
Si quieres conocer otros artículos parecidos a Tipos de Punteros del Mouse en Excel puedes visitar la categoría Tecnología.
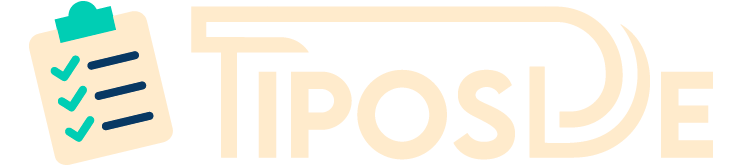

Conoce mas Tipos