Microsoft Excel es una de las herramientas más populares para trabajar con hojas de cálculo. Sin embargo, muchas personas no conocen todos los formatos disponibles para usar en este software. En este artículo, te mostraremos los diferentes tipos de formatos de Excel y cómo usarlos para mejorar tu trabajo.
Antes de comenzar, es importante mencionar que cada tipo de formato de Excel tiene su propia funcionalidad y propósito. Algunos formatos son ideales para trabajar con números y otros para trabajar con texto, por lo que es importante conocerlos para sacar el máximo provecho de Microsoft Excel.
A continuación, te presentamos una lista de los formatos de Excel más utilizados:
- Tipo 1: Formato de número
- Tipo 2: Formato de fecha
- Tipo 3: Formato de hora
- Tipo 4: Formato de texto
- Tipo 5: Formato de porcentaje
- Tipo 6: Formato de moneda
- Tipo 7: Formato condicional
- Tipo 8: Formato personalizado
- Tipo 9: Formato de porcentaje de cambio
- Tipo 10: Formato de texto enriquecido
- Tipo 11: Formato de número científico
- Tipo 12: Formato de lista
- Tipo 13: Formato de condición de datos
- Tipo 14: Formato de barra de datos
- Tipo 15: Formato de etiquetas de datos
- Preguntas frecuentes
- Conclusión
Tipo 1: Formato de número
Este tipo de formato es ideal para trabajar con números en una hoja de cálculo. Permite definir el número de decimales, separador de miles y símbolo de moneda. También puede ser utilizado para mostrar cálculos como porcentajes.
Tipo 2: Formato de fecha
Este formato es utilizado para trabajar con fechas en una hoja de cálculo. Permite mostrar fechas en diferentes formatos, como por ejemplo, día/mes/año o mes/día/año. También es posible configurar el idioma de la fecha y el horario.
Tipos de formatos de WordTipo 3: Formato de hora
Este formato es utilizado para trabajar con horas en una hoja de cálculo. Permite mostrar horas en diferentes formatos, como por ejemplo, 12 horas o 24 horas. También se puede configurar el separador de tiempo y el idioma.
Tipo 4: Formato de texto
Este formato es utilizado para mostrar texto sin que Excel lo interprete como un valor numérico o una fórmula. Permite mostrar texto en diferentes formatos, como por ejemplo, en negrita o cursiva.
Tipo 5: Formato de porcentaje
Este formato es utilizado para mostrar valores en porcentaje. Permite definir el número de decimales y el símbolo de porcentaje.
Tipo 6: Formato de moneda
Este formato es utilizado para mostrar valores monetarios. Permite definir el símbolo de moneda y el separador de miles y decimales.
Tipo 7: Formato condicional
Este formato es utilizado para resaltar datos que cumplen con ciertas condiciones. Por ejemplo, se puede resaltar en rojo las celdas que contienen valores negativos o en verde las celdas que contienen valores positivos.
Tipos de formatos para guardar un documento en WordTipo 8: Formato personalizado
Este formato es utilizado para crear un formato de celda personalizado. Permite combinar diferentes formatos de números, fechas y texto para adaptarse a tus necesidades específicas.
Tipo 9: Formato de porcentaje de cambio
Este formato es utilizado para mostrar el porcentaje de cambio entre dos valores. Permite definir el número de decimales y el símbolo de porcentaje.
Tipo 10: Formato de texto enriquecido
Este formato es utilizado para mostrar texto enriquecido en una celda. Permite utilizar diferentes fuentes, tamaños y colores de fuente, así como agregar imágenes y enlaces.
Tipo 11: Formato de número científico
Este formato es utilizado para trabajar con números muy grandes o muy pequeños. Permite mostrar números con notación científica.
Tipo 12: Formato de lista
Este formato es utilizado para crear listas en una celda. Permite crear una lista desplegable para facilitar la entrada de datos.
Tipos de formularios DreamweaverTipo 13: Formato de condición de datos
Este formato es utilizado para resaltar celdas que no cumplen con ciertas condiciones. Por ejemplo, se puede resaltar en rojo las celdas que contienen un valor superior a una cantidad específica.
Tipo 14: Formato de barra de datos
Este formato es utilizado para mostrar una barra de color en una celda que indica el valor numérico de la celda. La longitud de la barra corresponde al valor numérico.
Tipo 15: Formato de etiquetas de datos
Este formato es utilizado para agregar etiquetas a los puntos de datos en un gráfico de Excel. Permite mostrar valores en diferentes formatos, como porcentaje o valores absolutos.
Preguntas frecuentes
-
¿Cómo puedo personalizar un formato?
Para personalizar un formato, seleccione la celda o rango de celdas que desea aplicar el formato. Luego, haga clic con el botón derecho del mouse y seleccione "Formato de celdas". En la ventana de "Formato de celdas", seleccione la pestaña "Personalizado" y escriba el formato que desea.
-
¿Puedo agregar un formato condicional a un gráfico de Excel?
Sí, es posible agregar un formato condicional a un gráfico de Excel. Seleccione la serie de datos a la que desea aplicar el formato condicional, haga clic con el botón derecho del mouse y seleccione "Formato de serie de datos". En la ventana de "Formato de serie de datos", seleccione la pestaña "Relleno" y seleccione "Formato condicional".
Tipos de formularios en Access -
¿Cómo puedo aplicar un formato a varias celdas?
Para aplicar un formato a varias celdas, seleccione el rango de celdas que desea aplicar el formato. Luego, haga clic con el botón derecho del mouse y seleccione "Formato de celdas". En la ventana de "Formato de celdas", configure el formato deseado y haga clic en "Aceptar".
-
¿Cómo puedo copiar un formato de celda?
Para copiar un formato de celda, seleccione la celda que contiene el formato deseado. Luego, haga clic con el botón derecho del mouse y seleccione "Copiar". Seleccione la celda o rango de celdas a las que desea aplicar el formato, haga clic con el botón derecho del mouse y seleccione "Pegado especial". En la ventana de "Pegado especial", seleccione "Formato" y haga clic en "Aceptar".
-
¿Cómo elimino un formato condicional de una celda?
Para eliminar un formato condicional de una celda, seleccione la celda o rango de celdas que contiene el formato condicional. Luego, haga clic con el botón derecho del mouse y seleccione "Formato de celdas". En la ventana de "Formato de celdas", seleccione la pestaña "Relleno" y seleccione "Sin relleno".
Conclusión
En conclusión, conocer los diferentes tipos de formatos de Excel es fundamental para aprovechar al máximo esta herramienta. Cada formato tiene una funcionalidad específica que puede ayudarte a trabajar de manera más eficiente y presentar tus datos de manera más clara y atractiva.
Esperamos que este artículo te haya sido útil y que puedas aplicar estos conocimientos en tu trabajo diario. ¿Quieres compartir algún consejo o experiencia personal con los formatos de Excel? ¡Déjanos tu comentario!
Tipos de fórmulas en ExcelSi quieres conocer otros artículos parecidos a Tipos de formatos de Excel puedes visitar la categoría Informática.
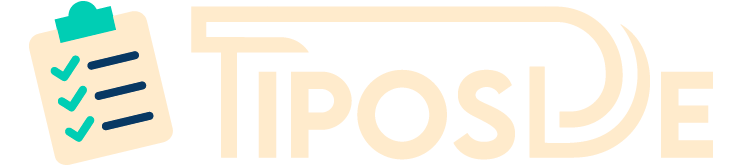

Conoce mas Tipos