Tipos de formatos de números en Excel
Bienvenidos a TiposDe.net, el sitio donde podrás encontrar información detallada sobre diferentes tipos de formatos y herramientas que se utilizan en el mundo digital. En esta ocasión, hablaremos sobre los diferentes tipos de formatos de números en Excel. Así que, si eres de esas personas que quieren aprender a utilizar al máximo las herramientas de Excel, sigue leyendo.

Excel es uno de los programas más utilizados en todo el mundo en diferentes ámbitos laborales. Desde contabilidad, hasta análisis de datos. En este programa existen diferentes tipos de formatos de números que se utilizan para darle un formato específico a los datos que se ingresan a las diferentes celdas de la hoja de cálculo. En este artículo te explicaremos todo lo que necesitas saber sobre estos formatos para que puedas utilizarlos adecuadamente y de manera eficiente.
Primero que nada, es importante destacar que Excel cuenta con una gran variedad de tipos de formatos de números organizados por categorías y subcategorías. Algunos de estos formatos son muy específicos y otros muy generales. Algunos de los formatos son numéricos, otros de porcentaje, otros de fecha y hora, y así sucesivamente. Veamos los tipos de formatos más utilizados:
- Tipos de formatos de números en Excel
- Preguntas frecuentes
- ¿Cómo puedo cambiar el formato de una celda en Excel?
- ¿Puedo combinar diferentes formatos de números en una celda de Excel?
- ¿Cómo puedo aplicar el formato de una celda a varias celdas en Excel?
- ¿Cómo puedo borrar el formato de una celda en Excel?
- ¿Cómo puedo crear un formato de número personalizado en Excel?
- Conclusión
Tipos de formatos de números en Excel
-
Número general
Este formato es el que se utiliza por defecto en las celdas de Excel. Sirve para escribir cualquier tipo de número sin que éste tenga un formato específico.
-
Número decimal
Este formato se utiliza para representar números con decimales. Se puede especificar el número de decimales que se mostrarán en la celda. Por ejemplo, si queremos mostrar solo dos decimales se puede utilizar el siguiente formato: 0.00.
-
Número moneda
Este formato se utiliza para representar cantidades de dinero. Se puede especificar la moneda que se va a utilizar, la posición del símbolo monetario y el número de decimales que se mostrarán. Por ejemplo, si queremos mostrar cantidades en dólares con dos decimales y con el símbolo "$" delante de la cantidad, utilizaremos el siguiente formato: $0.00.
-
Número porcentaje
Este formato se utiliza para representar números en términos de porcentajes. El número se multiplica por 100 y se muestra con el símbolo % al final.
-
Número fracción
Este formato se utiliza para representar números en términos de fracciones. Es muy útil si estamos trabajando con medidas o cantidades que se miden en fracciones. Se utiliza como sigue: #N/D es decir, Numerador / Denominador. Por ejemplo, si queremos mostrar la fracción 3/4, utilizaremos el siguiente formato: 3/4.
-
Número fecha
Este formato se utiliza para representar fechas en Excel. Se puede especificar el formato de fecha que se utilizará, como día/mes/año o mes/día/año. Por ejemplo, si queremos mostrar la fecha 31 de diciembre de 2021 utilizaremos el siguiente formato: dd/mm/yyyy.
-
Número hora
Este formato se utiliza para representar horas y minutos. Se puede especificar el formato que se va a utilizar, como hh:mm AM/PM o hh:mm:ss. Por ejemplo, si queremos mostrar la hora 7:30 PM utilizaremos el siguiente formato: hh:mm AM/PM.
-
Número científico
Este formato se utiliza para representar números científicos o notación científica. Es muy útil si estamos trabajando con números muy grandes o muy pequeños. Se puede especificar el número de decimales que se van a mostrar y el formato de la notación científica. Por ejemplo, si queremos mostrar el número 1,000,000 en notación científica utilizaremos el siguiente formato: 0.00E+00.
-
Número personalizado
Este formato nos permite personalizar el formato de números en Excel de acuerdo a nuestras necesidades. Se pueden combinar diferentes formatos, por ejemplo, si queremos mostrar cantidades de dinero en dólares con dos decimales y un símbolo "+" para números positivos, utilizaremos el siguiente formato: "$"#,##0.00;[RED]("$"#,##0.00)." Donde la parte en rojo indica el formato para números negativos.
-
Número texto
Este formato se utiliza para introducir texto en las celdas de Excel. Si queremos introducir cualquier tipo de dato que no sea numérico o de fecha debemos utilizar este formato.
Preguntas frecuentes
-
¿Cómo puedo cambiar el formato de una celda en Excel?
Para cambiar el formato de una celda en Excel, primero selecciona la celda o el rango de celdas que quieras modificar. Luego, en la pestaña "Inicio" haz clic en el cuadro desplegable "Formato de celdas" y selecciona el formato que necesites de la lista. Si necesitas un formato personalizado, haz clic en "Más formatos de número" y configura el formato según tus necesidades.
-
¿Puedo combinar diferentes formatos de números en una celda de Excel?
Sí, puedes combinar diferentes formatos de números en una misma celda. Para hacerlo, utiliza el formato de número personalizado y especifica el formato que necesites. Por ejemplo, si quieres mostrar un número de dos decimales con el símbolo "$" delante y con el símbolo "%" al final, utiliza el siguiente formato: "$"0.00%.
-
¿Cómo puedo aplicar el formato de una celda a varias celdas en Excel?
Para aplicar el formato de una celda a varias celdas en Excel, selecciona el rango de celdas que quieras modificar y haz clic en la pestaña "Inicio". Luego, en el cuadro desplegable "Formato de celdas" selecciona el formato que necesites. El formato se aplicará automáticamente a todas las celdas seleccionadas.
-
¿Cómo puedo borrar el formato de una celda en Excel?
Para borrar el formato de una celda en Excel, selecciona la celda o el rango de celdas que quieras modificar. Luego, en la pestaña "Inicio" haz clic en el cuadro desplegable "Borrar" y selecciona "Borrar formato". El formato de la celda se eliminará y se restaurará al formato por defecto.
-
¿Cómo puedo crear un formato de número personalizado en Excel?
Para crear un formato de número personalizado en Excel, selecciona la celda o el rango de celdas que quieras modificar. Luego, en la pestaña "Inicio" haz clic en el cuadro desplegable "Formato de celdas" y selecciona "Más formatos de número". En la ventana que se abrirá, podrás crear el formato que necesites. Una vez que hayas completado el formato, haz clic en "Aceptar" para aplicarlo a la celda o al rango de celdas seleccionado.
Conclusión
Como pudimos ver, existen diferentes tipos de formatos de números en Excel que se utilizan para darle un formato específico a los datos que se ingresan en las celdas de la hoja de cálculo. Cada uno de estos formatos tiene un propósito específico y puede ser utilizado de manera eficiente para maximizar el uso de Excel.
Esperamos que esta información te haya sido útil y que puedas aplicarla en tus actividades diarias. No olvides que la práctica es la clave para mejorar en el uso de Excel y cualquier otra herramienta digital. Si tienes alguna duda o comentario no dudes en dejárnoslo en la sección de comentarios, estaremos encantados de responder a todas tus preguntas.
Tenemos muchos mas temas relacionados con Tipos de formatos de números en Excel te invitamos a que visites el tema de Tecnología y te pongas al día con conocimientos sorprendentes!.
Deja una respuesta
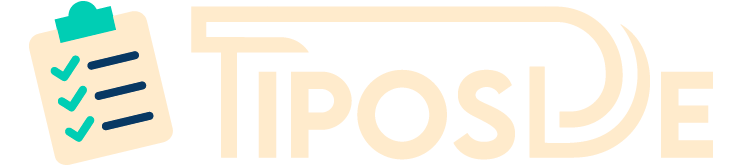
Tipos Relacionados